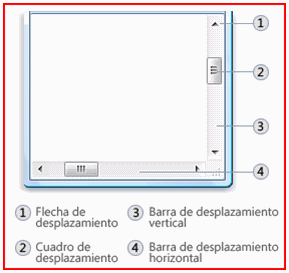
Barras de desplazamiento horizontal y
vertical
Para trabajar con la barra de desplazamiento:
- Haga clic en las flechas de desplazamiento arriba o
abajo para desplazarse por el contenido de la ventana paso a
paso. Mantenga presionado el botón del mouse para
desplazarse de manera continua. - Haga clic en un área vacía de la barra
de desplazamiento situada encima o debajo del cuadro de
desplazamiento para desplazarse una página hacia arriba
o hacia abajo. - Arrastre un cuadro de desplazamiento hacia arriba,
hacia abajo, hacia la izquierda o hacia la derecha para
desplazarse por la ventana en la dirección correspondiente.
Sugerencia
- Si el mouse tiene una rueda de desplazamiento, puede
utilizarla para desplazarse por el documento y por las páginas
web. Para desplazarse hacia abajo, gire la rueda hacia
atrás (hacia usted). Para desplazarse hacia arriba, gire
la rueda hacia adelante (alejándola de
usted).
Uso de los
botones de comando
Un botón de comando ejecuta un comando (hace que
se realice una acción)
al hacer clic en él. Normalmente verá estos botones
en cuadros de diálogo,
que son ventanas pequeñas que contienen opciones para
realizar una tarea. Por ejemplo, si cierra la imagen de
Paint sin
guardarla primero, es posible que vea un cuadro de diálogo
como éste:
Cuadro de diálogo con tres botones
Para cerrar la imagen, en primer lugar debe hacer clic
en el botón Sí o No. Si hace clic en Sí, se
guarda la imagen y cualquier cambio que
haya realizado; si hace clic en No, se elimina la imagen y se
descartan los cambios realizados. Si hace clic en Cancelar, el
cuadro de diálogo desaparece y le devuelve al programa.

Sugerencia
- Si presiona Entrar, se realizará la misma
acción que al hacer clic en un botón de comando
que esté seleccionado (con contorno).
Fuera de los cuadros de diálogo, los botones de
comando cambian de apariencia, por lo que a veces resulta
difícil saber qué es un botón y qué
no lo es. Por ejemplo, los botones de comando suelen aparecer
como pequeños iconos (imágenes)
sin texto o sin un
marco rectangular. La imagen que aparece a continuación
muestra
diferentes botones de comando:

Ejemplos de botones de comando
La manera más segura de determinar si algo es un
botón de comando es colocar el puntero sobre el elemento.
Si se "ilumina" y aparece enmarcado en un rectángulo,
habrá encontrado un botón. La mayoría de los
botones también muestran información sobre la función
cuando éstos se señalan:

Si señala un botón, normalmente se muestra
información sobre él.
Si un botón se separa en dos partes cuando lo
señala, habrá encontrado un botón de
división. Si hace clic en la parte principal del
botón, se ejecuta un comando, mientras que la flecha abre
un menú con más opciones.

Los botones de división se convierten en dos
partes cuando se señalan.
Uso
de los botones de opción
Los botones de opción le permiten realizar una
selección entre dos o más opciones.
Normalmente aparecen en cuadros de diálogo. La siguiente
imagen muestra tres botones de opción. La opción
"Voltear verticalmente" está seleccionada.

Al hacer clic en un botón, se selecciona esa
opción.
Para seleccionar una opción, haga clic en uno de
los botones. Sólo se puede seleccionar una
opción.
Uso de las casillas
Las casillas le permiten seleccionar una o varias
opciones independientes. A diferencia de los botones de
opción, que le limitan a una opción, las casillas
le permiten seleccionar varias opciones al mismo tiempo.

Haga clic en una casilla vacía para seleccionar
esa opción
Para utilizar las casillas:
- Haga clic en un cuadrado vacío para
seleccionar o "activar" esa opción. A
continuación, aparece una marca de
verificación en el cuadro que indica que la
opción se ha seleccionado. - Para desactivar la opción, quite la marca de
verificación haciendo clic en ella. - Las opciones que no se pueden activar o desactivar en
ese momento se muestran en gris.
Uso de los controles
deslizantes
Un control
deslizante le permite ajustar una configuración en un
intervalo de valores. El
control deslizante tiene esta apariencia:

Si mueve el control deslizante, cambia la velocidad del
puntero
Un control deslizante en la barra muestra el valor
seleccionado actualmente. En el ejemplo anterior, el control
deslizante está colocado a mitad de camino entre el valor
Lento y Rápido, lo que indica una velocidad de puntero
media.
Para trabajar con el control deslizante,
arrástrelo hacia el valor que desee.
Uso de los cuadros de
texto
Un cuadro de texto le permite escribir
información, por ejemplo, un término de
búsqueda o una contraseña. La siguiente imagen
muestra un cuadro de diálogo que contiene un cuadro de
texto. Hemos escrito "bear" en el cuadro de texto.
Ejemplo de un cuadro de texto en un cuadro de
diálogo

Una línea vertical intermitente denominada cursor
indica el lugar en que va a aparecer el texto que escriba. En el
ejemplo, puede ver el cursor detrás de la "r" de "bear".
Puede mover fácilmente el cursor haciendo clic en la nueva
posición. Por ejemplo, para agregar una palabra delante de
"bear," primero debe mover el cursor haciendo clic delante de la
"b".
Si no ve un cursor en el cuadro de texto, significa que
el cuadro de texto no está listo para que escriba el
texto. Haga clic en el cuadro y, a continuación, comience
a escribir.
Los cuadros de texto que requieren que escriba una
contraseña normalmente ocultan la contraseña
mientras la escribe, por si alguien estuviera mirando la
pantalla.

Los cuadros de texto para contraseñas normalmente
ocultan la contraseña
Uso de las listas
desplegables
Las listas desplegables son similares a los
menús. En lugar de hacer clic en un comando, se selecciona
una opción. Cuando se cierra, la lista desplegable
sólo muestra la opción seleccionada actualmente.
Las demás opciones disponibles se ocultan hasta que haga
clic en el control, tal y como se muestra a
continuación:

Una lista desplegable cerrada (izquierda) y abierta
(derecha)
Para abrir una lista desplegable, haga clic en ella.
Para seleccionar una opción de la lista, haga clic en la
opción.
Uso de los
cuadros de lista

Un cuadro de lista muestra una lista de opciones entre
las que puede seleccionar. A diferencia de una lista desplegable,
algunas de las opciones o todas ellas están visibles sin
que sea necesario abrir la lista.
Cuadro de lista
Para seleccionar una opción de la lista, haga
clic en ella. Si la opción que desea no está
visible, utilice la barra de desplazamiento para desplazarse por
la lista. Si el cuadro de lista tiene un cuadro texto encima,
puede escribir el nombre o el valor de la
opción.
Uso de las
fichas

En algunos cuadros de diálogo, las opciones
están divididas en dos o más fichas.
Sólo se puede ver una ficha o un conjunto de opciones a la
vez.
Fichas
La ficha seleccionada actualmente aparece delante de las
otras fichas. Para cambiar a una ficha diferente, haga clic en la
ficha.

Everts Garay
 Página anterior Página anterior |   Volver al principio del trabajo Volver al principio del trabajo | Página siguiente  |
